Das CONNECT 6 bietet eine Reihe von integrierten DSP Effekten, die dir helfen, die bestmögliche Klangqualität zu erzielen, ohne Latenzzeiten in deine Aufnahmesession einzubauen oder wertvolle CPU-Leistung zu verbrauchen.
Diese Effekte sind an den Inputs 1 und 2 über die CONTROL CENTER Software verfügbar.
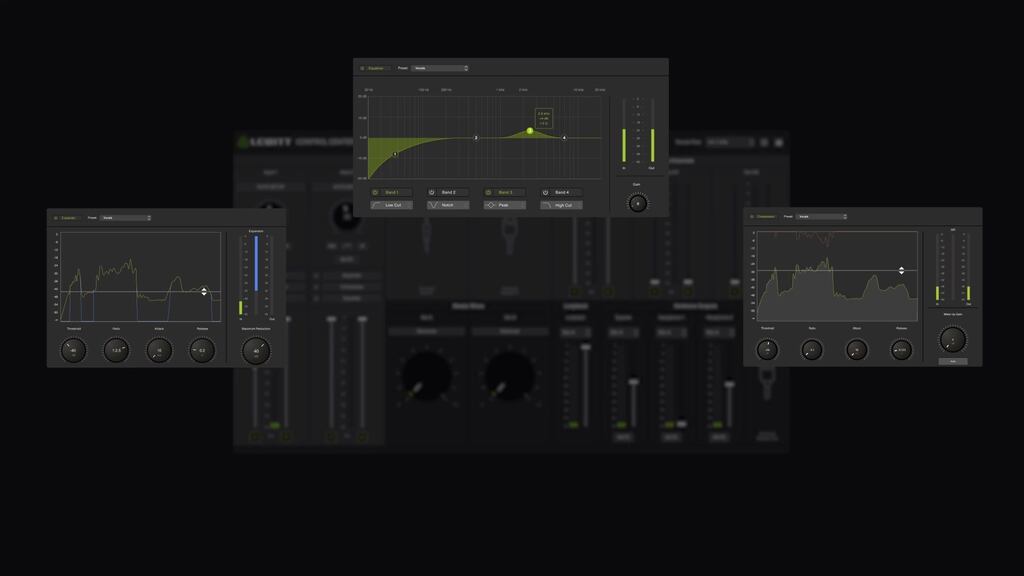
EQUALIZER
Dieser grafische Vierband-EQ hilft dir, den Klang deiner Eingangsquelle zu formen. Klicke und ziehe die Knotenpunkte im grafischen Fenster, um die Verstärkung und die Frequenz pro Band einzustellen. Halte CMD (Mac) oder CNTRL (Windows) gedrückt, während du den Knotenpunkt anpasst, um seinen Q-Wert zu ändern.
Wähle deinen Filtertyp für jedes Band aus fünf Optionen aus: Lowcut, Lowshelf, Notch, Peak, Highshelf, Highcut. Einzelne Bänder können ein/ausgeschaltet werden.
KOMPRESSOR
Der Kompressor hilft dabei, die Dynamik zu kontrollieren, indem er dann das Signal abschwächt, wenn es einen bestimmten Schwellenwert erreicht. Du kannst Kompression nutzen, um deine Audiodaten aufregender zu machen und um dynamische Darbietungen "auszugleichen".
Threshold: Lege den Lautstärkepegel fest, bei dem die Kompression (Signalabschwächung) stattfindet
Ratio: Legt fest, wie stark das Signal abgeschwächt wird, sobald es den Schwellenwert (Threshold) überschreitet.
Attack: Steuert, wie schnell die Abschwächung ihren Höchstwert erreicht.
Release: Legt fest, wie schnell die Abschwächung auf Null zurückgeht, wenn das Audiosignal wieder unter den Schwellenwert fällt.
EXPANDER
Manchmal auch als "Gate" bezeichnet, bietet der Expander die gegensätzliche Funktion eines Kompressors: Er reduziert die Lautstärke eines Signals, das UNTER eine festgelegte Schwelle fällt.
Threshold: Stelle das Lautstärkeniveau ein, bei dem die Signalabschwächung stattfindet. Bei niedrigeren Niveaus tritt die Abschwächung seltener auf.
Ratio: Kontrolliert die Menge der Gain-Reduzierung, während das Signal unter der Schwelle liegt.
Attack: Kontrolliert die Geschwindigkeit, mit der der Expander öffnet und das Signal durchlässt, sobald es die Schwelle überschreitet. Eine kurze Einstellung ist ideal für die meisten Geräusche, insbesondere für Gesang.
Release: Kontrolliert die Zeit, die der Expander benötigt, um jedes Geräusch vollständig zu dämpfen, sobald das Signal unter die Schwelle fällt. Verringere die Release-Zeit, um Geräusche sofort nach dem Stoppen des Signals abzuschneiden. Mache die Release-Zeit länger, um einen fließenden und weniger hörbaren Übergang zu schaffen.
Maximum reduction: Stelle die maximale Geräuschreduzierung ein, die der Expander bieten sollte.