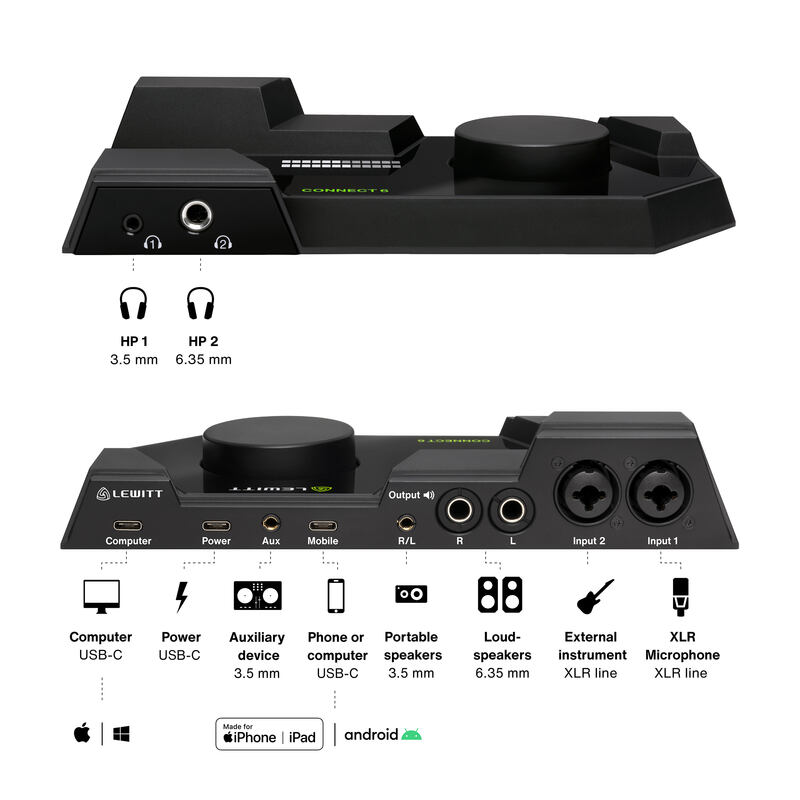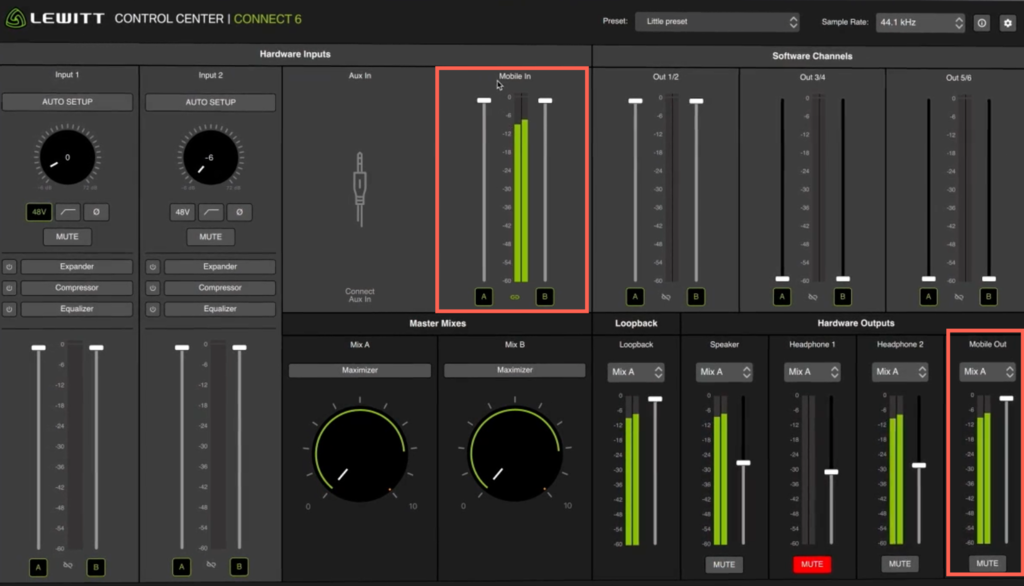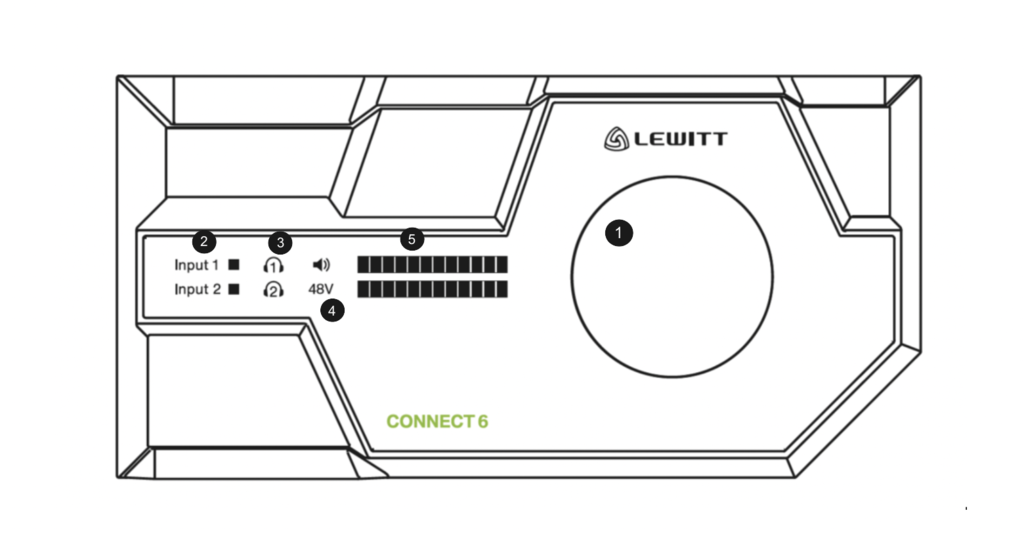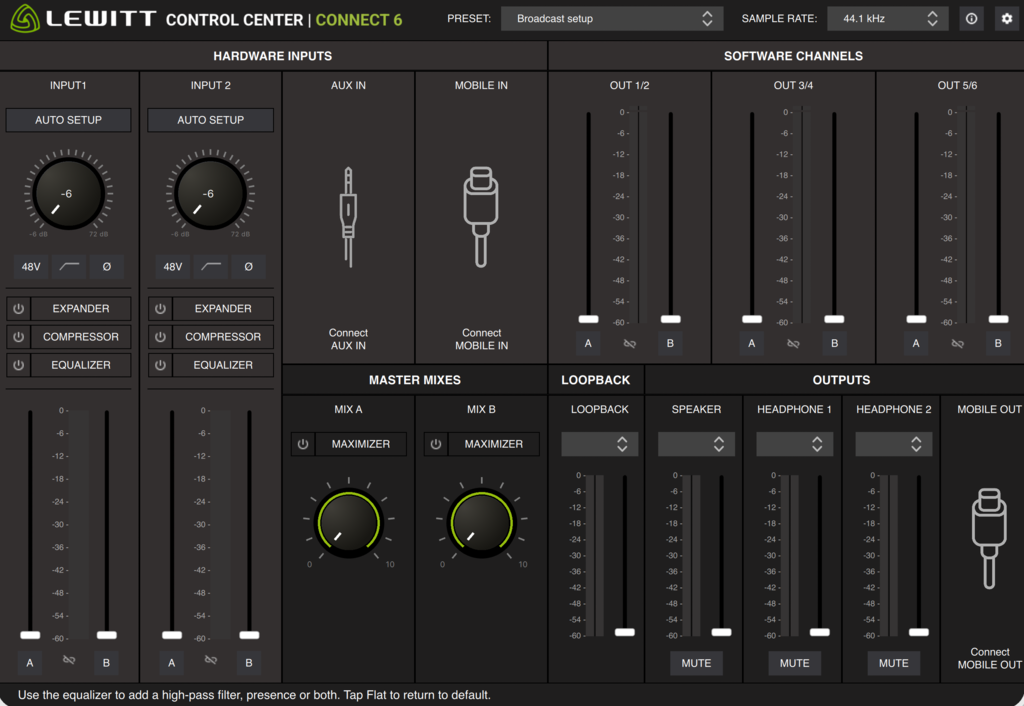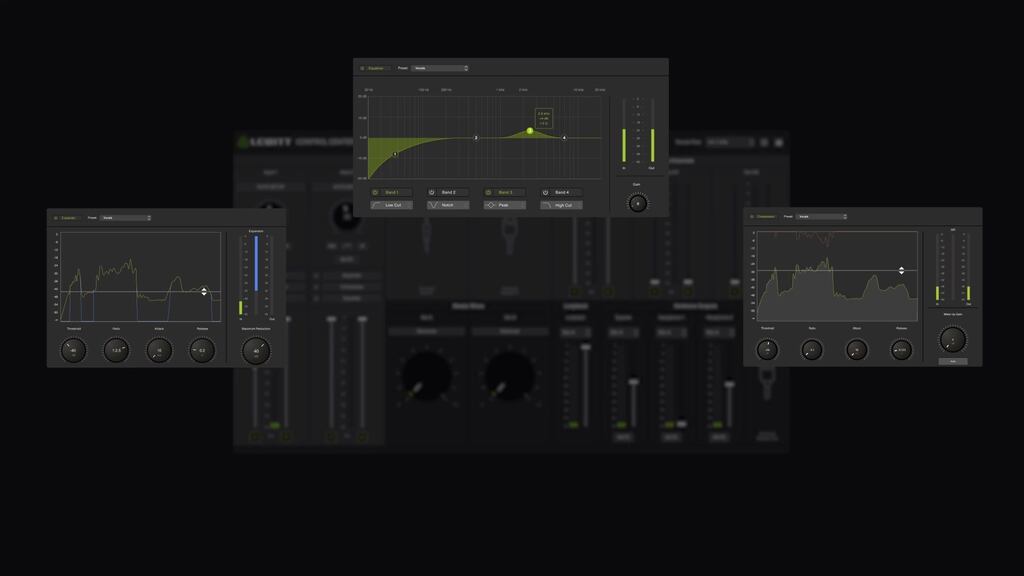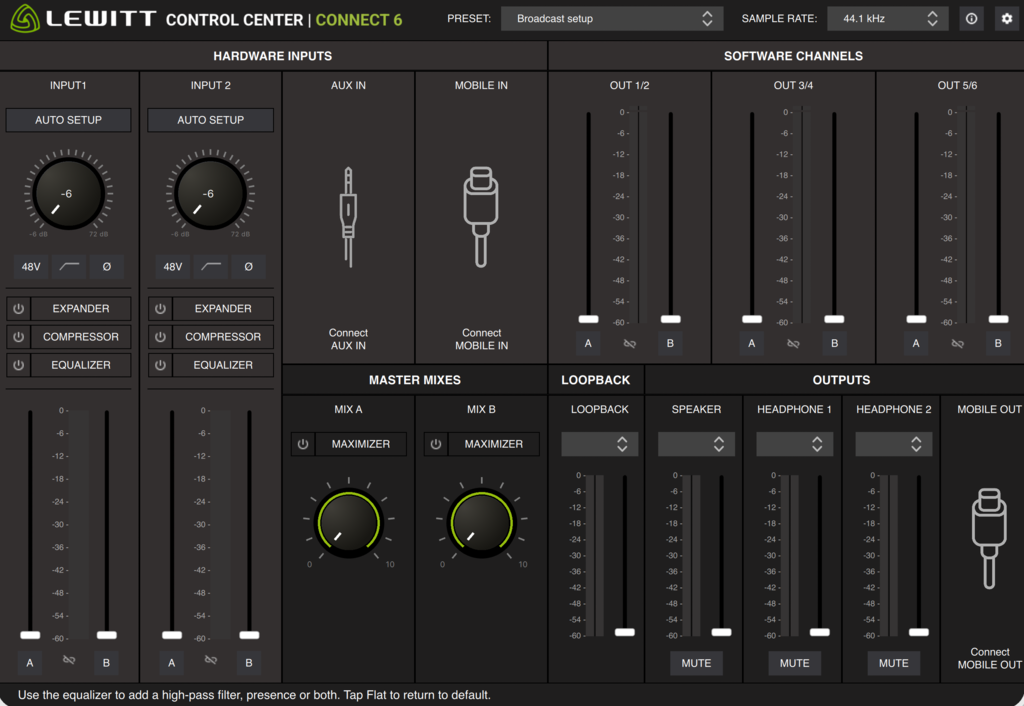
Réglages principaux
Vous pouvez facilement rappeler vos réglages préférés et le routing du signal avec le menu Presets, changer la fréquence d'échantillonnage de la CONNECT 6 de 44,1, 48 et 92 kHz, et accéder à la documentation d'aide ainsi qu'aux réglages de l'interface
Entrées (Inputs)
Ici, vous pouvez contrôler le gain d'entrée de votre source sur les entrées 1 et 2, lancer la configuration automatique (Auto Setup), déclencher l'alimentation fantôme (48V), ajouter un filtre coupe-bas ou inverser la phase.
Entrées Aux & Mobile
Ces entrées deviennent actives dès que vous connectez une source à MOBILE IN ou AUX sur le CONNECT 6.
Plugins
Un compresseur, un expandeur et un égaliseur sont disponibles pour les entrées 1 et 2. Pour plus d'informations, consultez leurs sections respectives dans ce guide.
Master mixes
Vous pouvez créer deux mix distincts en utilisant diverses sources : "Mix A" et "Mix B". Pour chaque canal, utilisez les faders intitulés "A" et "B" pour régler le niveau de volume de chaque mix séparé, ou utilisez les boutons "A" et "B" pour activer/désactiver l'audio pour chaque mix.
Lorsque vous augmentez le bouton "Maximizer", vous ajoutez du gain au signal jusqu'à ce qu'il atteigne le seuil maximum, auquel cas une réduction de gain est appliquée pour empêcher le signal d'écrêter. Le montant de la réduction de gain (le cas échéant) s'affiche en jaune à côté du bouton.
Sorties logiciels (Software outputs)
CONNECT 6 achemine l'audio par le biais de trois canaux de sortie logiciels distincts étiquetés "1/2", "3/4" et "5/6". Sélectionnez ces canaux virtuels dans votre logiciel respectif (système audio, navigateur, jeux, Zoom, Discord, etc.) pour contrôler l'audio directement dans le CONTROL CENTER.
Pour chaque canal, utilisez les faders intitulés "A" et "B" pour régler le niveau de volume des sous-mixages A et B, ou utilisez les boutons "A" et "B" pour activer/désactiver l'audio pour chaque mixage principal.
Sorties physiques (Outputs)
Cette section vous permet de contrôler les niveaux de volume et la source de chaque sortie matérielle disponible sur la CONNECT 6. Vous pouvez choisir la source de chaque sortie parmi n'importe quelle entrée matérielle disponible, les deux mixages principaux ou les canaux de sortie du logiciel.